
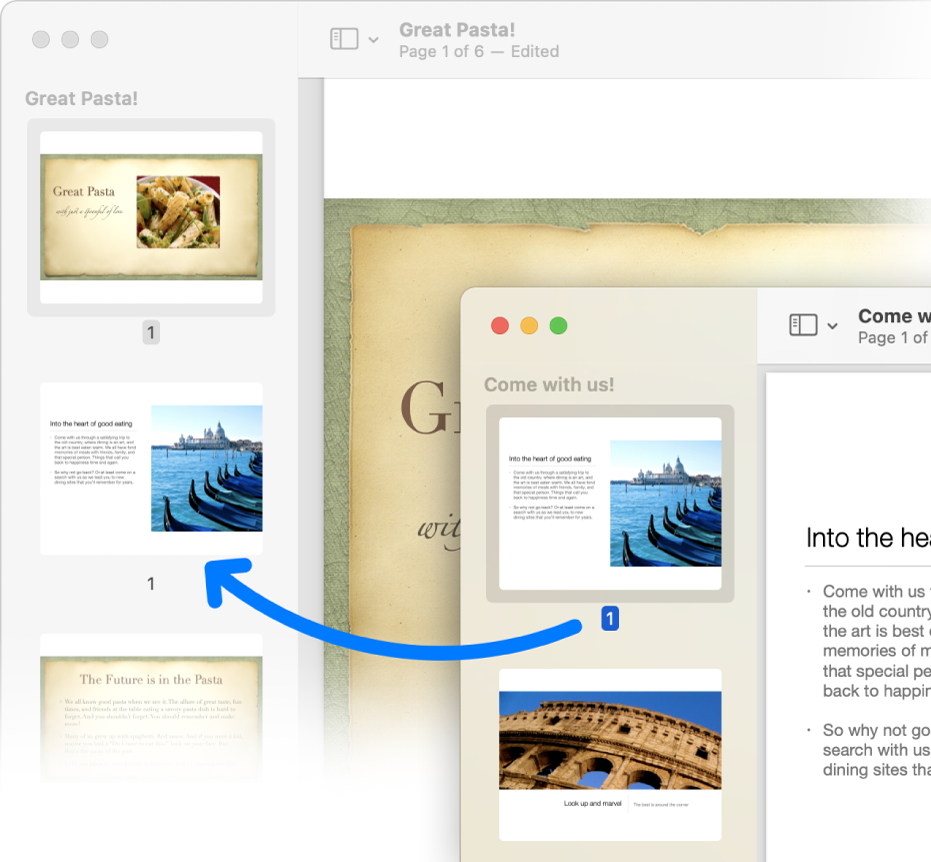
The book also dispenses valuable information for a veteran Mac user, including the most useful Dashboard widgets and the 10 best Mac websites that belong in your Safari bookmark menu. Setting up your daily routine with Reminders, e-mail, and the DockĮxploring the native tools like iWork, iLife, and iCloudĬustomizing your experience with User Accounts, Parental Controls, and Mission Controlīasic maintenance and troubleshooting to keep your Mac running perfectly Macs For Dummies, 13th Edition contains everything for the beginner or intermediate Mac user, including information about new features like the Thunderbolt port and the complete redesign of the Mac Pro.
#Mac os for dummies pdf windows
Plus, you'll find out that switching to OS X doesn't mean leaving your favorite Windows programs behind.
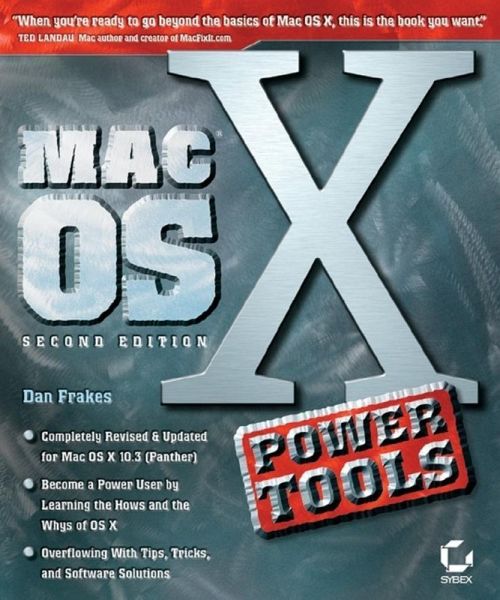
You'll suddenly find your computer fun again as you make FaceTime calls and explore iLife. Learn the basics, from mastering the Dock and customizing OS X, to iCloud syncing and backing up with Time Machine. Whether you're a new user, a recent convert, or you just want to get the most out of your Mac, this book puts all the information you need in one place.ĭiscover what makes Macs superior computing machines.
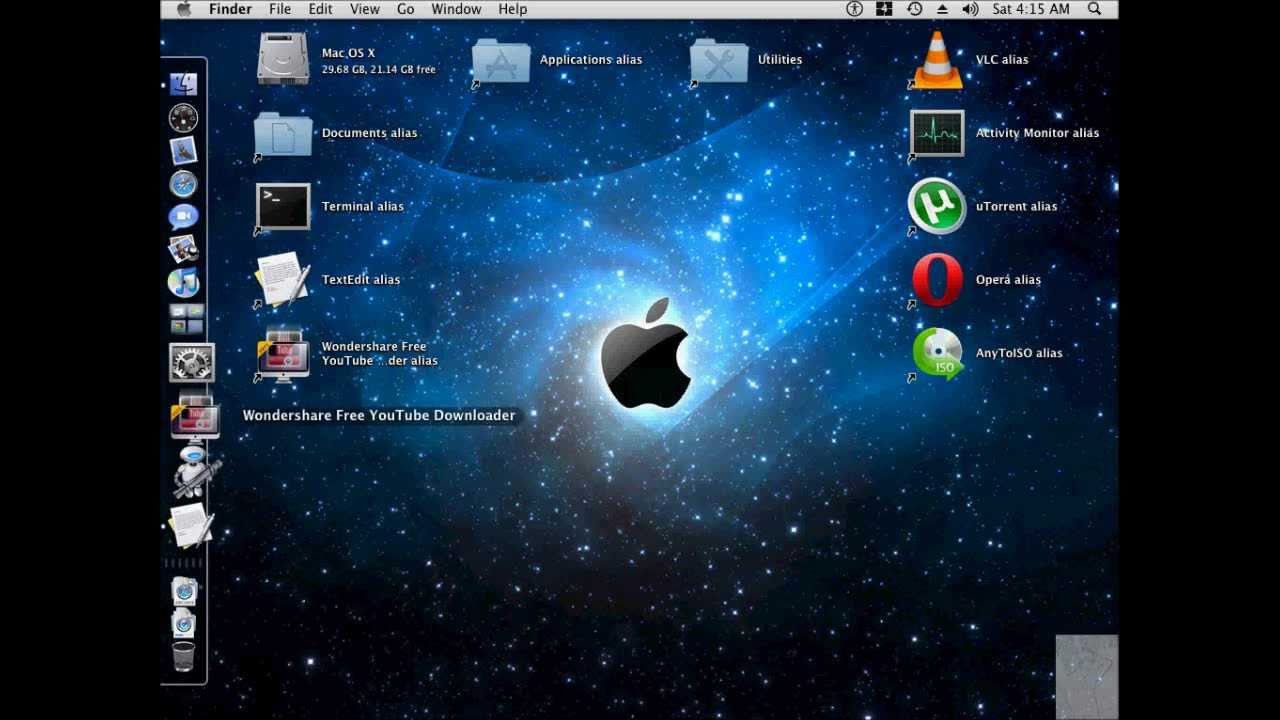
The book walks you through troubleshooting, syncing mobile devices, integrating Windows, and more, so you can take advantage of everything Macs have to offer. Macs For Dummies, 13th Edition is the ultimate guide to your Mac, fully updated to include information about the latest updates. Read the article about it, Dashboard is awesome.Get the most out of your Mac with this comprehensive guide
#Mac os for dummies pdf mac os x
Mac OS X has a great thing called Dashboard where you can run mini-applications called widgets. If you look at the upper right corner of your screen, you will see a small magnifying glass. Now, just click another user in order to log in to his/hers account (password may of course be required). Click it and a list of all the users on the computer will appear. Near the upper right corner of your screen you will find your name. Mac OS X offers a really nice way to switch between the different user accounts on the Mac. Click a preference pane and look for the checkbox that lets you choose if you want the specific Menu extra to be visible or not. To change what Menu extras are visible, open System preferences. Rather than having to open System Preferences, you can change the settings using Menu extras. These little icons are mostly used to quickly edit your Mac’s settings. To the right of the menus you are most likely to see a few symbols. If there is ever anything you want to do in a certain application, try to find it in these menus. These menus change depending on what application you are using at the moment. Release the icon and the application shortcut is removed from the Dock.Īt the top of the screen you will see some menus. After a second or so, a “remove” label shows up. To remove an item from the dock, just drag it out and hold it over the desktop. This requires some familiarity with browsing through files. Click Launchpad to view all your applications, then drag any icon into the dock to create a new shortcut.Īnother way to add shortcuts to the Dock is to find the Application file (in the Applications folder) and drag it to the Dock. You can probably find Launchpad in the left part of your Dock. To add an application shortcut to the dock, you can use Launchpad, which is a complete overview of all your applications. You can add or remove icons from the Dock without affecting the actual applications. The icons in the Dock are just shortcuts. If you don’t see it by default, try moving your cursor to the bottom of the screen and it should pop right up. In the bottom of your screen, you should see “the Dock” - a bar with convenient shortcuts to your favorite applications. Let’s have a look at the other things you see in when you first turn on your Mac. Just remember, while the desktop is a great workspace it not a good place to store files long-term since it quickly gets messy - again, just like an actual desktop. Think of it as a physical desktop – a place where you may temporarily spread out your work while performing a task.įor example, you may put an image from the internet on the desktop, make some modifications, and then drag it into an email.


 0 kommentar(er)
0 kommentar(er)
